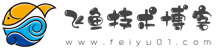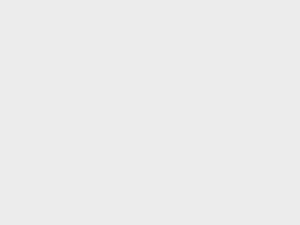- A+
根据不少媒体的评测,得益于精简架构,Win8流畅度要优于Win7,但很多安装Win8系统的用户可能并感觉不到,这主要是没有对Win8进行一些优化造成的,想让Win8速度更快吗,那就赶紧来学习下Win8优化吧,以下为大家分享10个Win8优化技巧,觉得有用的朋友不要忘记分享给身边的朋友喔。
1.关闭家庭组,因为这功能会导致硬盘和CPU处于高负荷状态
关闭方法:Win+C – 设置 – 更改电脑设置 – 家庭组 – 离开
如果用不到家庭组可以直接把家庭组服务也给关闭了:控制面板 – 管理工具 – 服务 – HomeGroup Listener 和 HomeGroup Provider 禁用
2.关闭Windows Defender 全盘扫描系统,否则打开文件夹会卡顿。
然后可以排除信任的EXE程序,建议排除explorer.exe(资源管理器进程),如果你不用系统自带的杀毒软件,也可以直接关闭它。
Win+X – 控制面板 – Windows Defender – 设置 – 实施保护 -去掉勾 和 管理员 – 启用 Windows Defender – 去掉勾。
控制面板 – 管理工具 – 服务 - Windows Defender Service 禁用。
3.用好索引选项,减少硬盘压力。
控制面板 – 索引选项 – 选中索引项 – 修改 – 取消不想索引的位置。(索引服务对系统性能的影响)
如果习惯用 everything 这款神器来搜索文件,可以关闭索引功能。控制面板 – 管理工具 – 服务 - Windows Search 禁用。
4.关闭磁盘碎片整理计划
用好磁盘碎片整理可以提高磁盘性能,如果习惯手动整理,可以关闭整理计划,避免在你工作的时候自动整理,影响性能。
资源管理器,选中磁盘 - 属性 – 工具 – 对驱动器进行优化和碎片整理 – 优化 – 更改设置 – 取消选择按计划运行
5.设置好Superfetch服务
控制面板 – 管理工具 – 服务 – Superfetch - 启动类型 – 自动(延迟启动),可以避免刚启动好Win8对硬盘的频繁访问。
6.如果覆盖或者升级安装Win8,需要清理产生的Windows.old文件夹,腾出C盘空间。
方法1:快捷键Win+X - 命令提示符 – 输入 rd X:windows.old /s (X代表盘符)
方法2(推荐):C盘 – 右键 – 属性 - 磁盘清理 - 选中 以前的 Windows 安装 复选框 – 确定清理。
7.设置Win8 自动登陆,省去输入密码步骤,开机更快
快捷键Win+R – 输入 netplwiz - 取消使用计算机必须输入用户名和密码的选项 – 然后双击需要自动登录的账户 – 输入你的密码。
8.关闭ipv6
部分网卡驱动开启 ipv6会导致开机系统未响应,假死。如果你不是ipv6用户建议关闭,否则就更新网卡驱动试试看。
网络共享中心 – 网络连接 – 以太网 – 属性 – 取消 ipv6 。
提高Win8运行速度的优化技巧
9.开启Hybrid Boot
Win8启动飞快 。默认是启动的,如果没有启动,可以到控制面板 – 电源选项 – 选择电源按钮的功能 – 更改当前不可用的设置 – 关机设置 – 勾上启用快速启动。
如果没有看到这功能,请先开启休眠:Win+X – 命令提示符 – 输入 powercfg -h on
10.关闭性能特效
系统属性 – 高级 - 性能 - 设置 – 关闭淡出淡入效果。打开文件夹,小软件之类的,唰唰的快!反正Win8都反璞归真,取消了Aero磨砂效果,不在乎这点特效了,直接关闭吧。
win8.1快速启动功能是默认开启的,所以很多用户会感觉在开机速度上win8.1有着非常明显的优势,您可以选择关闭win8.1快速启动。若您的win8.1莫名其妙地关闭了快速启动,您可以将其开启。
在桌面右下角点击电量图标,在弹出的快捷面板中选择“更多电源选项”,如图所示。在“电源选项”界面中点击左侧的“选择电源按钮的功能”选项,
您也可以通过以下方式打开“电源选项”窗体:
1.按下快捷键【Win+X】打开快捷菜单;
2.在快捷面板中选择“电源选项”即可。
点击左侧的“选择电源按钮的功能”选项后就会进入设置页面,在窗口界面底部可以看到“关机设置”,在这里您可以设置快速启动,但是界面中显示的为灰色字体不可改动,该如何解决呢?
在界面 顶部点击“更改当前不可用的设置”选项,看看下面的“关机设置”是不是可以设置了!勾选“启用快速启动”复选框按钮,然后点击“保存修改”按钮即可开启快速启动功能。
当您重启电脑或开机时,看看电脑的启动速度是不是有了明显的加快!赶快来重启电脑(→_→)体验一番吧!
解决右键延迟的方法
方法如下:
1. 右击左下角开始菜单,点击运行;
2. 输入regedit,按运行,打开注册表;
3. 找到HKEY_CLASSES_ROOT\Directory\background\shellex\ContextMenuHandlers,把ig开头的几个子键都删除(我的电脑有3个;
4. 退出注册表即可。
你会发现这样处理完后右击菜单已经没有集成显卡的菜单了,右击时菜单秒现。这样右键延迟问题完美解决
建议不要用优化软件优化,尽量手动优化,否则开机会很……慢……很……慢……………………
1、关闭磁盘优化功能别让硬盘空闲时还要加班
具体操作:我的电脑→任意磁盘分区→右键属性→工具→对驱动器进行优化和碎片整理→优化→计划优化→更改设置→去掉按计划运行前边的勾。
正确操作的图:
2、关闭家庭组别让硬盘超负荷运作
使用Windows的家庭组功能,可以帮助用户轻松在家庭网络的各个计算机之间共享文件及打印机,不过有用户在Windows 8中开启家庭组功能后,发觉会导致磁盘使用率飙升,所以没有使用该功能的用户可以选择关闭家庭组。
具体操作:控制面板→网络和Internet→家庭组→离开家庭组。
控制面板 – 管理工具 – 服务– HomeGroup Listener 和 HomeGroupProvider 禁用。
注意事项:如果禁用了HomeGroupProvider和HomeGroupListener服务项后,在之后如果想要开启家庭组就必须启用这两个服务项。
3、关闭IPv6 让硬盘透一下气儿
具体操作:控制面板→所有控制面板项→网络和共享中心→更改适配器设置→选择适配器→右键属性→去掉Internet协议版本6前边的勾。
4、关闭Windows Search 别在后台偷偷查户口
具体步骤:控制面板→所有控制面板项→管理工具→服务→浏览找到WindowsSearch设置启动类型为手动或禁用。
5、关闭Windows Defender
Win+X – 控制面板 – Windows Defender – 设置 –实施保护 -去掉勾 和 管理员 – 启用 Windows Defender –去掉勾。
控制面板 – 管理工具 – 服务 - Windows Defender Service 禁用。
6、设置好 Superfetch 服务
控制面板 – 管理工具 – 服务 – Superfetch - 启动类型 – 自动(延迟启动),可以避免刚启动好Win8对硬盘的频繁访问。
7、开启 Hybrid Boot
默认是启动的,如果没有启动,可以到控制面板 – 电源选项 – 选择电源按钮的功能– 更改当前不可用的设置 – 关机设置 – 勾上启用快速启动。
设置语言栏为“隐藏”。
14、取消我的电脑中的“视频、音乐、文档等”
WIN+R--输入>regedit
HKEY_LOCAL_MACHINE\SOFTWARE\Microsoft\Windows\CurrentVersion\Explorer\MyComputer\NameSpace\
分别把以下键值删除即可
{A0953C92-50DC-43bf-BE83-3742FED03C9C} (视频)
{3ADD1653-EB32-4cb0-BBD7-DFA0ABB5ACCA} (图片)
{1CF1260C-4DD0-4ebb-811F-33C572699FDE} (音乐)
{374DE290-123F-4565-9164-39C4925E467B} (下载)
{A8CDFF1C-4878-43be-B5FD-F8091C1C60D0} (文档)
{B4BFCC3A-DB2C-424C-B029-7FE99A87C641} (桌面)
如果想恢复6个子文件夹,右键点击上面注册表中的“NameSpace”,新建——项,把相应的键值 复制进去即可(注意:这个{}一定要有)
16、进入安全模式
WIN+R—msconfig—系统设置—引导—安全引导—确定
17、打开文件夹慢、假死
(1)关闭文件预览,开启在单独的进程中打开文件夹窗口功能
在控制面板中找到“文件夹选项”,切换到“查看”选项卡,勾选“始终显示图标,从不显示缩略图”以及“在单独的进程中打开文件夹窗口”。保存并退出。
(2)关闭索引,提升响应速率
A、对于驱动器属性,在“常规”选项卡中,取消对“除了文件属性外,还允许索引此驱动器文件的内容”的勾选(不建议对系统盘执行此操作,会花费较长的时间而且并不一定成功)
B、对于文件夹,右键目标文件夹,选择“属性”,然后点击“常规”选项卡下的“高级”按钮,在弹出的对话框中取消“除了文件属性外,还允许索引此驱动器文件的内容”前面的对勾。
18、开机黑屏时间过长
(1)WIN+R—msconfig—引导—安全引导—确定,重启,进入安全模式
卸载显卡驱动,取消安全引导,重启
通过控制面板中windows更新安装驱动
(2)硬盘4K对齐
19、Windows组件操作